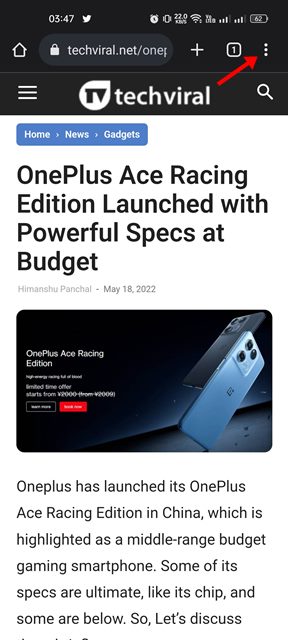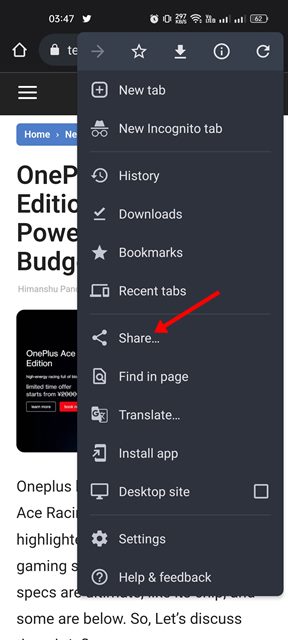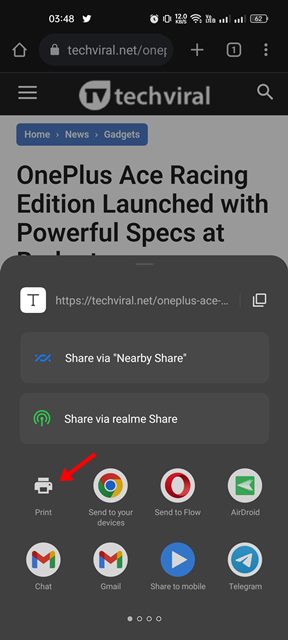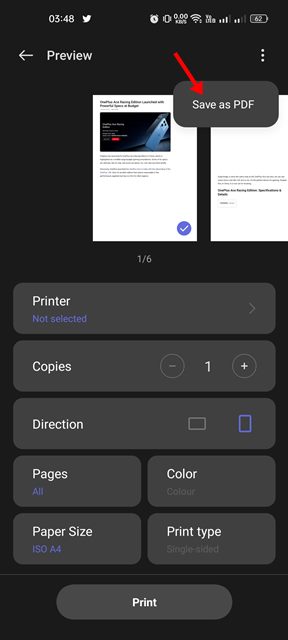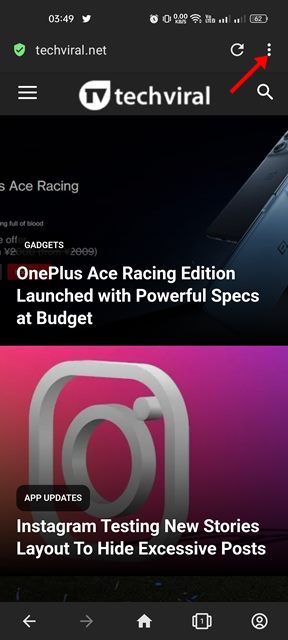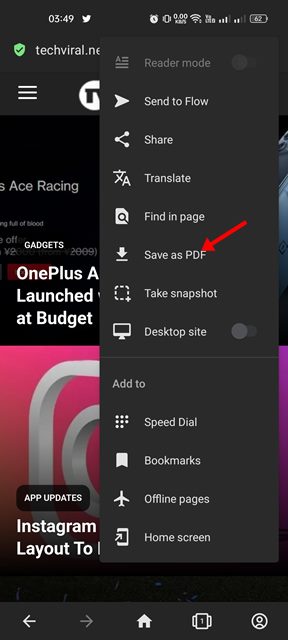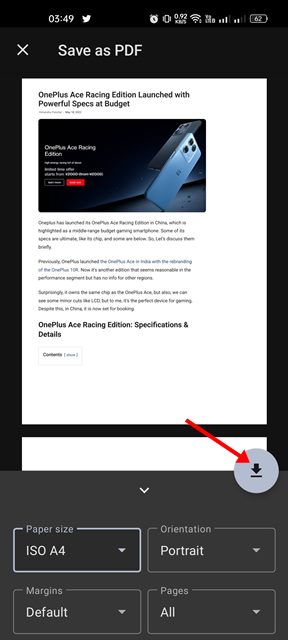Yes, there’s an option to capture the screenshot of the webpage, but there’s an even better and easier way to save webpages on Android. If you use the Google Chrome web browser, you can easily save any webpage as a PDF file on your Android.
How to Save Web Pages as PDF on Android (2 Ways)
Here we have shared a detailed guide on saving a web page as a PDF on Android. You don’t need to install any third-party app; you can rely entirely on the Chrome browser to keep web pages in a PDF format. Hence, if you are interested in saving web pages as PDFs on your Android device, you read the right guide.
1) Save Webpage as PDF on Android via Chrome browser
In this method, we will use the Google Chrome web browser to save a webpage as a PDF on Android. Here’s what you need to do.
First of all, open the Google Chrome browser on your Android device.
Next, open the webpage that you want to save as a PDF file on your Android.
Next, tap on the three dots as shown in the screenshot below.
From the list of options, tap on the Share button.
On the Share menu, tap on the Print option.
Now, you will see the preview of the webpage. You need to tap on the Save as PDF button to convert the webpage into PDF format.
That’s it! Now Chrome will automatically convert and save the webpage as PDF on your Android. The PDF files will be stored in the Downloads folder on your internal storage.
2) Save Webpage as PDF on Android via Opera Browser
You can even use the Opera browser on Android to save any webpage as a PDF on your Android. For that, follow some of the simple steps we have shared below.
First of all, open the Opera browser on your Android device.
Next, open the webpage that you want to save as a PDF. Once done, tap on the three dots as shown below.
From the list of options that appears, tap on the Save as PDF option.
Now opera browser will show you the preview of your webpage. You need to tap on the Download button to save the webpage as a PDF.
That’s it! This will save the webpage as a PDF file on your Android device. You can access the PDF file by opening the downloads folder on your Android.
Both Google Chrome and Opera browsers can read PDF files, but if you want more PDF features, you need to start using the PDF reader apps for Android. So, these are the two best methods that could help you save a webpage to PDF on an Android smartphone. If you know any other ways to save web pages as PDF on Android, let us know in the comments.