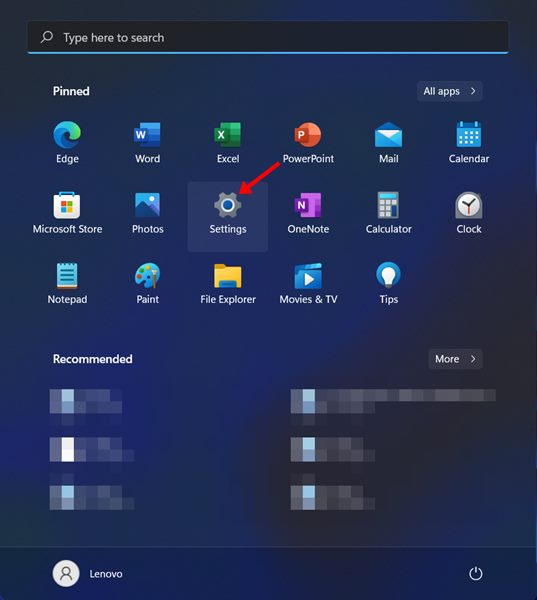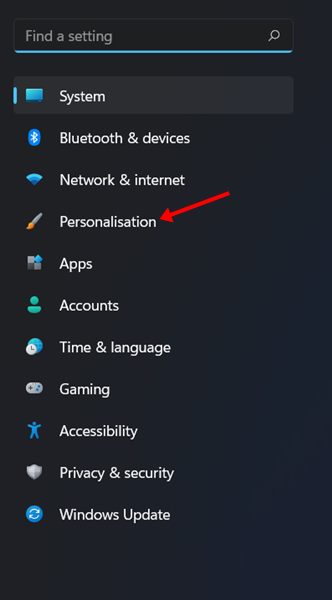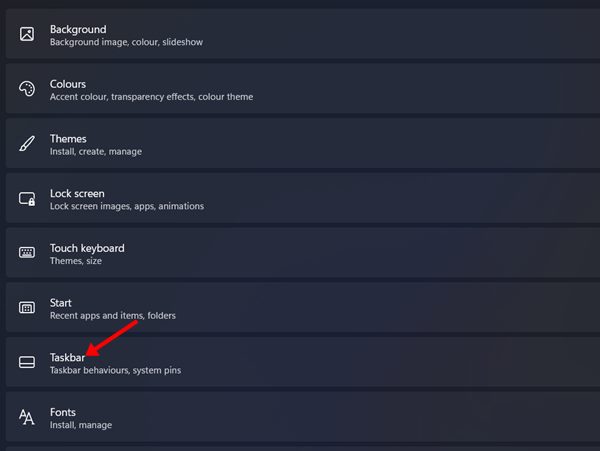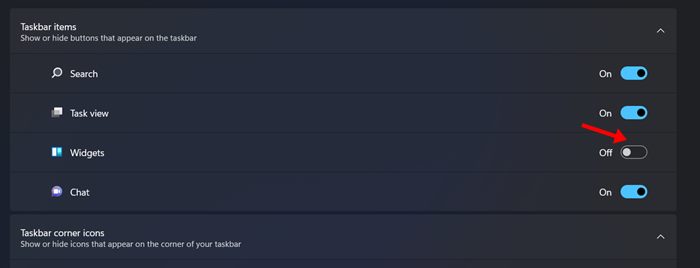Along with the Start Menu, new wallpapers, new icons, you might have also noticed the weather widget that appears on the taskbar. By default, the weather widget appears on the left side of the taskbar, but if you change the taskbar icon alignment to the left, the Weather widget will show up right next to the Start button. Unlike Windows 10, you can’t move the Weather widget to the right side of the Taskbar on Windows 11. On Windows 11, the weather widget serves two purposes – It shows you the weather information of your location and brings up the Widget panel when you click or hover your mouse cursor over it
So, the Weather icon on the Windows 11 taskbar is actually a widget that’s configured to show you the weather information of your selected region. Although the Weather widget could be a useful option for some, it’s not meant for everyone.
Steps to Remove Weather Info from Windows 11 Taskbar
The weather widget runs in the background to update the weather condition and consumes your RAM and CPU resources. Also, the weather information that Microsoft shows is not accurate; hence, you can disable it without any second thought. So, if you don’t want to see the weather information on the Windows 11 taskbar, you need to hide the Weather widget manually. Hence, in this article, we will share a step-by-step guide on how to remove weather from Windows 11 taskbar. Let’s check out.
First of all, click on the Windows 11 Start button and select Settings.
On the Settings app, click on the Personalization option, as shown in the screenshot below.
On the right, click on the Taskbar option.
On the Taskbar page, click on the Taskbar items. On the Taskbar items, you need to turn off the Widgets option.
That’s it! You are done. This will immediately remove the Weather widget from your Windows 11’s taskbar. Although the weather widget on Windows 11 serves as a handy option to check weather conditions, it consumes space and cluttering the taskbar. So, if you don’t like the weather button, you can follow this guide to remove it from the taskbar. I hope this article helped you! Please share it with your friends also. If you have any doubts related to this, let us know in the comment box below.