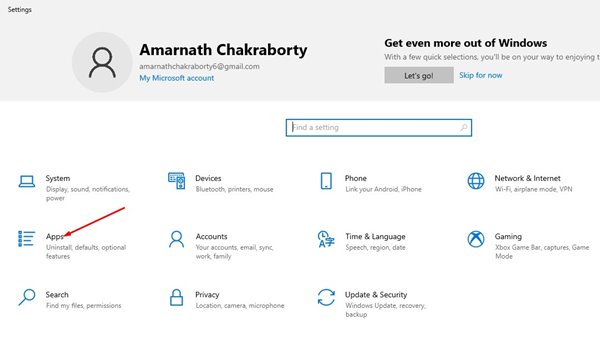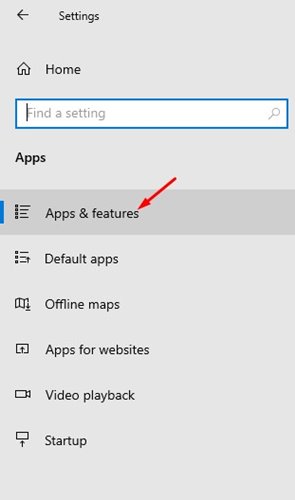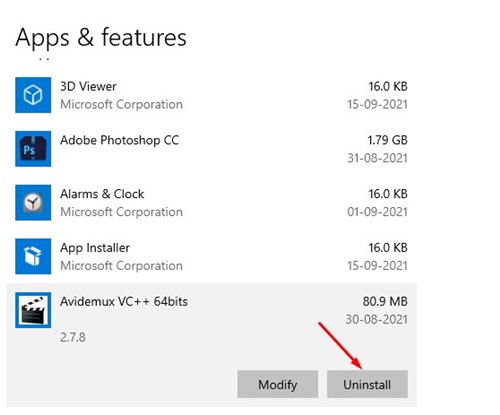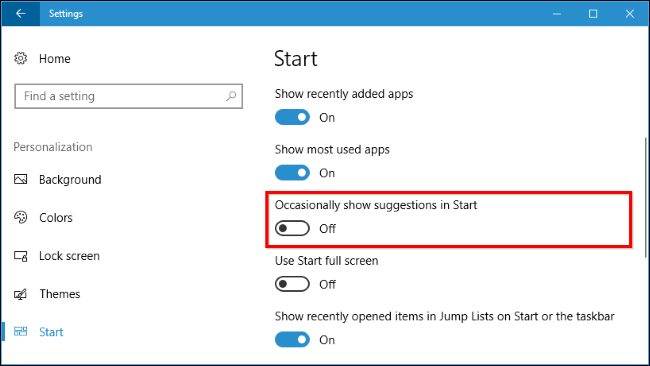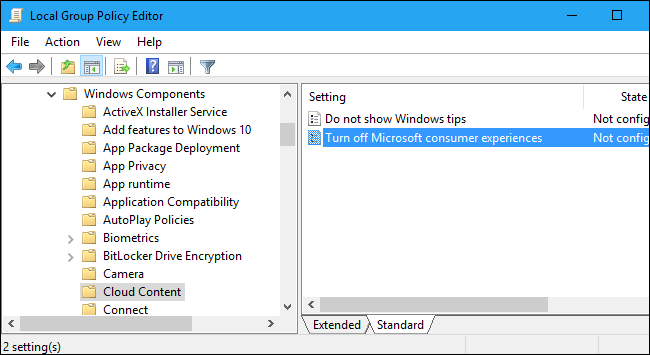If you have just switched to Windows 10 from Windows 7 or Windows 8, you might have noticed ads suggesting different types of apps on the Start Menu. Microsoft usually shows you ads for OneDrive, Office, Skype, and more. Also, Microsoft’s Windows 10 includes many apps that we don’t need. You can remove those apps to free up some storage space. So, if you are interested in removing pre-installed and suggested apps on Windows 10, you are reading the right article.
Remove Pre-installed and Suggested Apps In Windows 10
In this article, we will share a step-by-step guide on how to remove pre-installed & suggested apps in Windows 10 operating system. Let’s check out.
Remove Pre-Installed Apps
In this method, we are going to remove the pre-installed apps on Windows 10. Follow some of the simple steps given below to remove pre-installed (Bloatware) from Windows 10 computers. Step 1. First of all, open the Settings app on your Windows 10. Next, press Windows Key + I Button to launch the Settings app. Step 2. On the Settings app, click on the Apps option.
Step 3. On the left pane, click on the Apps & features option.
Step 4. Now scroll down and select the app that you want to uninstall. Next, click on the Uninstall button to uninstall the app.
That’s it! You are done. You need to repeat the process for every system app that you want to remove.
Disable App Suggestions
The great thing is that the app suggestions that you see on the Start menu can be disabled by going through Windows 10’s Settings. You need to follow some simple steps below to disable App suggestions on Windows 10 pc.
First of all, head to the Settings > Personalization > Start. Now, find and disable the ‘Occasionally show suggestions in Start’ option. That’s it; you are done! This will remove the app suggestions completely from the Windows 10 Start Menu.
Disable Microsoft Consumer Experience
Well, the apps and suggestions that you see on the Windows 10 Start menu are part of Microsoft Consumer Experience. You can disable the option to get rid of apps and app suggestions. However, you can disable the Microsoft Consumer Experience only if you have the Enterprise edition of Windows.
Simply open the RUN dialog box and then enter ‘gpedit.msc’. Now, on the Group Policy editor, head to the Computer Configuration > Administrative Templates > Windows Components > Cloud Content. Now from the right corner, you need to enable the ‘Turn off Microsoft Consumer Experiences’ That’s it; you are done! This is how you can disable Microsoft Consumer Experience to get rid of App suggestions and app automatic installations. So, this guide is all about how to remove pre-installed Windows 10 apps. I hope this article helped you! Please share it with your friends also. If you have any doubts related to this, let us know in the comment box below.