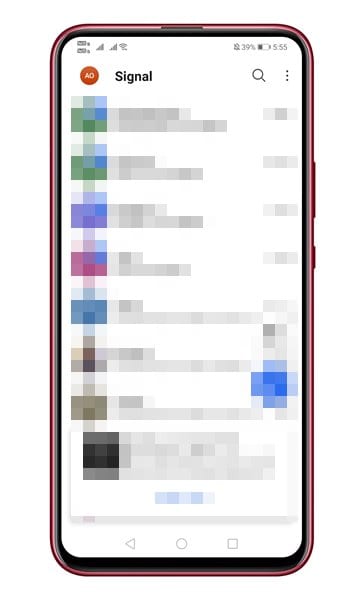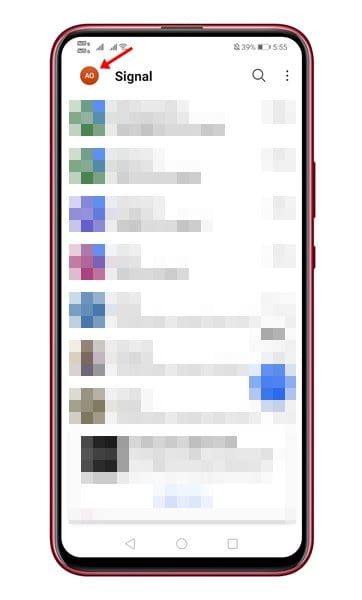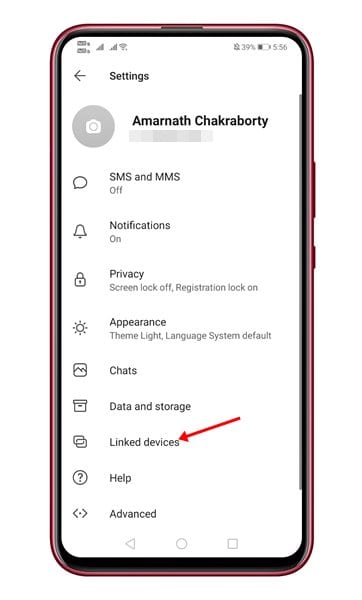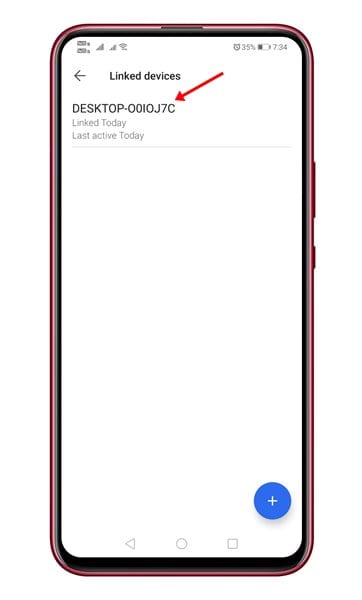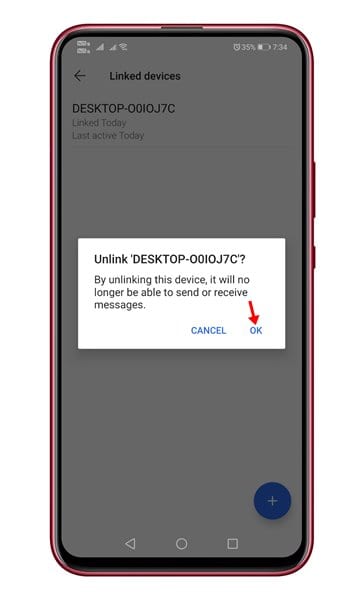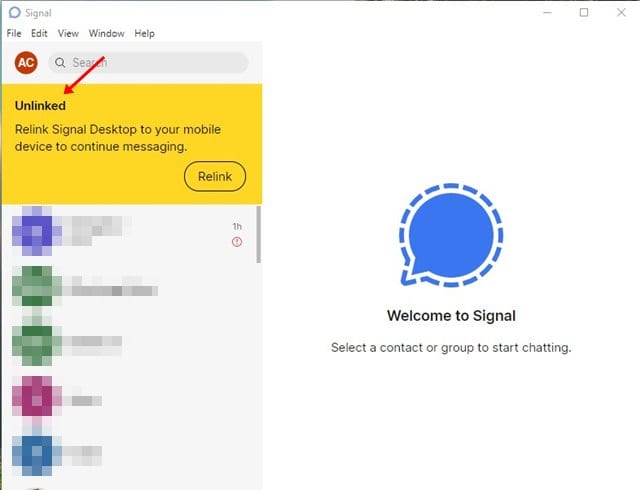One can exchange text messages, make voice & video calls on the platform. What’s more interesting is that Signal also has a desktop app that allows users to exchange text messages right from the computer. If you have been using the Signal Desktop app for communication, you might know that the desktop app doesn’t offer an option to sign out. Although most users will not need to sign out of the desktop version, if you have used Signal on a public computer, it’s always best to log out to prevent account misuse. Also Read: How to Disable Typing Indicators in Signal Private Messenger
Steps to Remotely Logout From Signal Desktop App
Since Signal’s desktop app doesn’t provide a logout option, we have decided to share a detailed guide on how to log out of the Signal desktop app from a smartphone. The process will be straightforward; follow some of the simple steps given below. Step 1. First of all, open the Signal app on your Android smartphone.
Step 2. Now tap on the Profile picture as shown below.
Step 3. From the list of options, tap on the ‘Linked Devices’
Step 4. The next page would list all linked devices.
Step 5. Just tap on the device you want to unlink and tap on ‘Ok.’
Step 6. Once done, the desktop app will ask you to relink the Signal desktop to your mobile.
That’s it! You are done. This is how you can sign out of the Signal desktop on Windows 10 computer. This article is all about how to remotely logout from the Signal Desktop app via smartphone. I hope this article helped you! Please share it with your friends also. If you have any doubts about this, let us know in the comment box below.