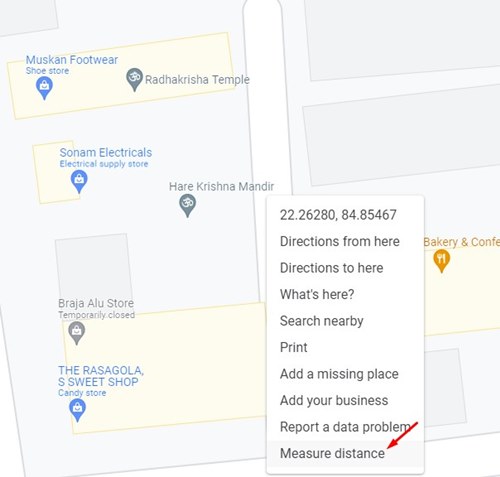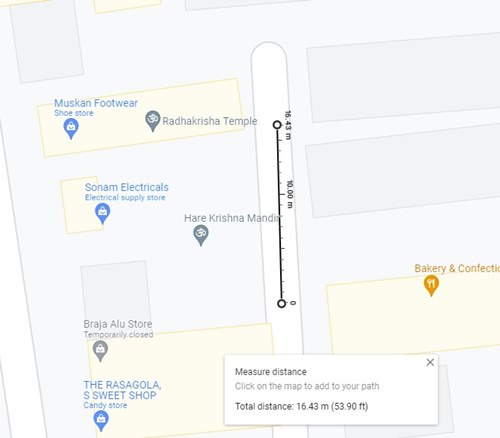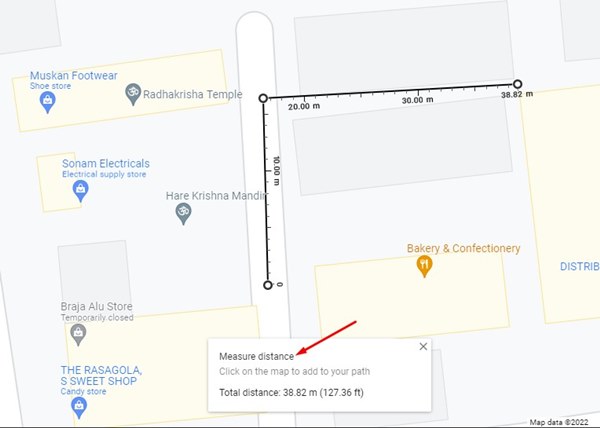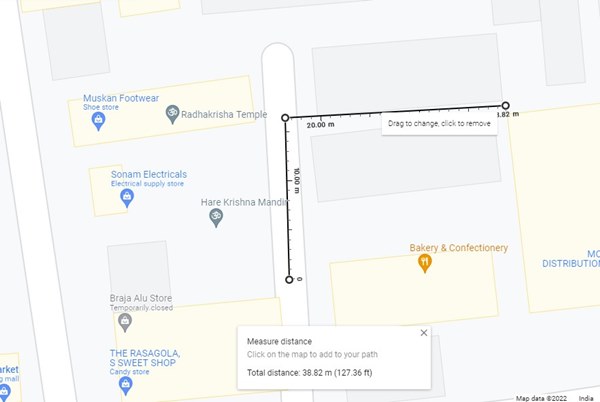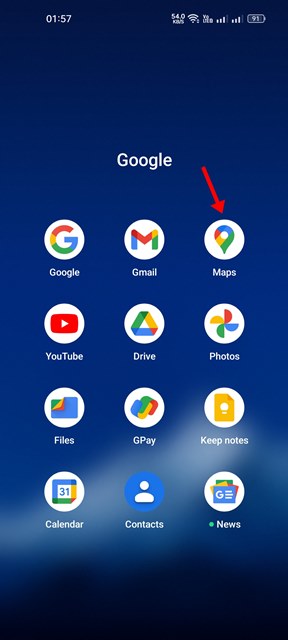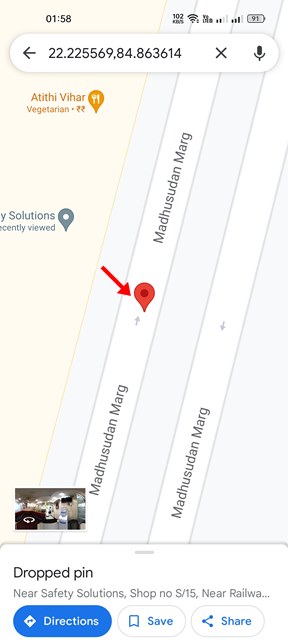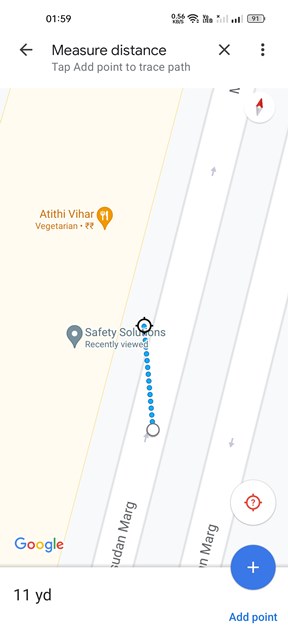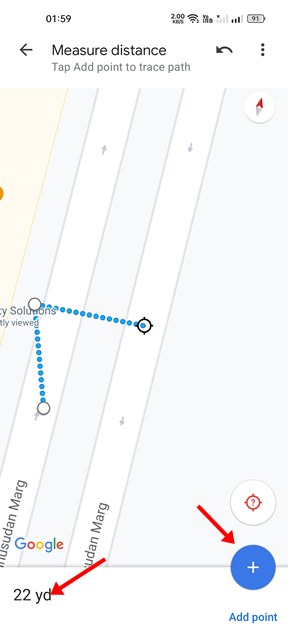Google Maps also provides a Live train tracking feature, which is very handy for those who often travel by train. We are talking about Google Maps because recently, the app got a feature that allows you to measure distance. Google Maps app or website allows you to measure the distance between two or more pinned locations in easy steps. Why is this useful? Measuring the accurate distance between two or more points will help you save time when you are in a hurry and don’t want to plan a route.
Steps to Measure Distances in Google Maps (Desktop & Mobile)
Hence, if you are interested to know how to measure distance in Google Maps on any device, you are reading the right guide. This article will share a step-by-step guide on measuring distance in Google Maps for desktop & Mobile. Let’s check out.
1) Measure Distance in Google Maps (Desktop)
It’s pretty easy to measure the distance between two or more points in Google Maps for desktops. Here’s what you need to do.
First of all, open your favorite web browser and the Google Maps website.
Next, locate where you want to measure the distance. Right-click on the location where you want to set the starting point and select Measure Distance. This will add to the first point.
To add the second point, you need to click a second location on the map.
Google Map will show you the total distance at the bottom of the page.
You can add more points by clicking on your locations. After each new point, Google Map will show you the distance at the bottom of the screen.
That’s it! You are done. This is how you can measure distance in Google Maps for desktop.
2) Measure Distance in Google Maps (Mobile)
Like the web version, you can use the Google Maps mobile app to measure the distance between two or more points. Here’s what you need to do.
First of all, open Google Maps on your smartphone.
Now, navigate to the location where you want to measure the distance. Next, long press on the map to add a pin.
Now, a menu will pop up from the bottom of the screen; tap on the Measure Distance.
You need to move the map until the target is positioned over the new location you want to measure.
Google Maps will display the distance. You need to tap on the Add Point option to add more points, as shown below.
After adding a point, you need to move the map to set the target position. As you add more points and extend the location, Google Maps will update the distance. That’s it! You are done. This is how you can measure distance in Google Maps for Android/iOS. We do not see the ability to measure distance manually by selecting points on regular navigation apps. You can even use Google Maps to save a route for later use, check traffic, and more.