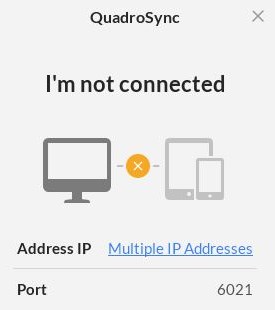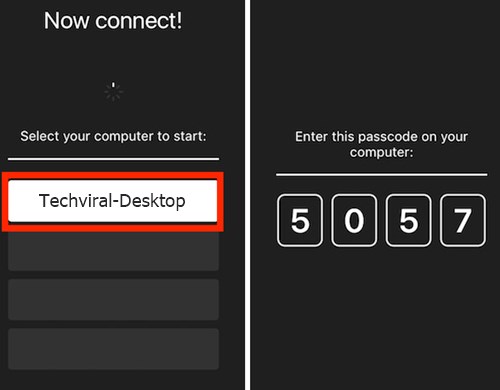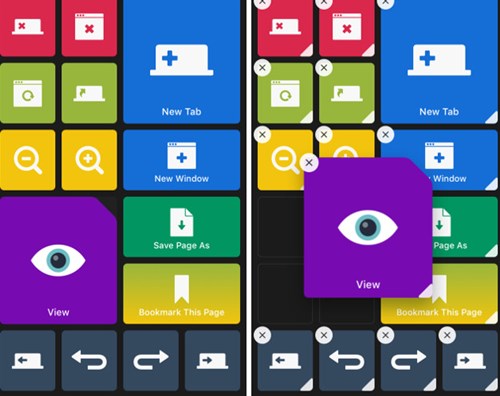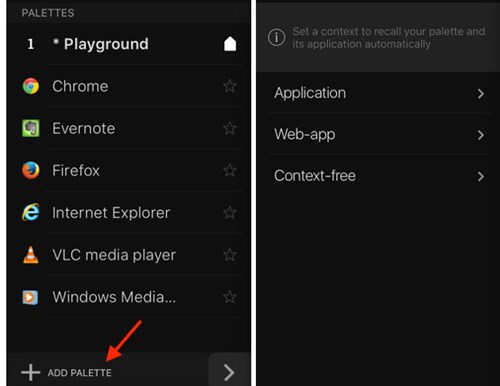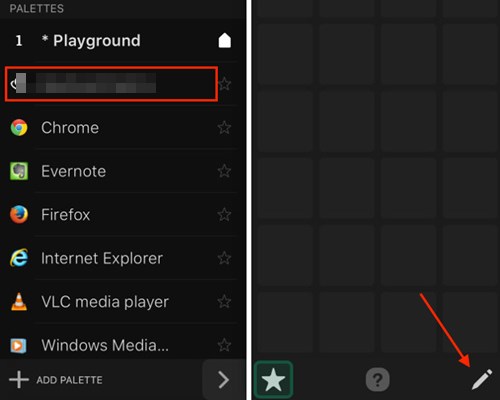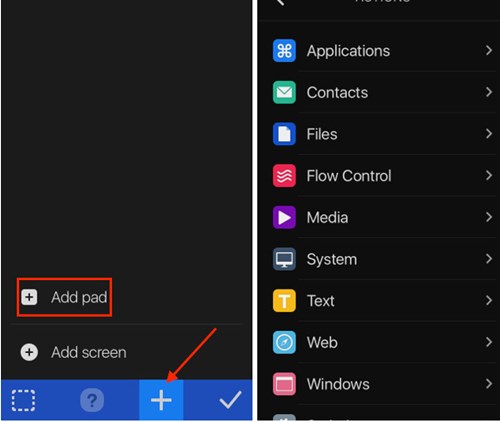This crazy deal of people all around made the developers know that they also need to work on this same feature, and probably the people have already given their opinion to get it on Windows. Although the Windows developers haven’t worked to put this feature in their software, the developers of Quadro have worked hard to provide that functionality to Windows Users.
Steps to Get MacBook Like Touch Bar on Windows Using Quadro
Quadro is the app that puts context-sensitive buttons at your fingertips with its app for iPhone or iPad. Here’s how you can get a MacBook touch bar on Windows using Quadro.
First of all, download and install the Quadro app on your iOS device, as well as download the Quadro Sync app for your Windows PC. You could easily get these apps on the official site.
After successfully installing both apps on your devices, open the app on your Windows and then click on the Quadro icon inside the taskbar to display the Quadro Sync Window. Now launch the Quadro app on the iPhone, and if your PC and iPhone are connected to the same network, you can see the PC’s name inside the app.
Tap on your Window PC name from there to start the connection, and you will see a code displayed on your iPhone. Note that code and enter it when prompted on your PC to finalize the connection.
After all the processes, you must sign up for the Quadro account to start using it. After signing up, you can access predesigned templates that automatically load up on your device. Using the buttons from the app on the iPhone, multiple actions could be performed on the Windows device, and all those would happen instantly.
Knowing about the Quadro UI:
Pads, Actions, or the Groups
Actions are the pads that have some defined action. When tapped, it performs limited action instantly. The Groups are the folders consisting of different work pads. Step pads are usually present on the palette itself, while the groups are placed near the bottom from where all those action pads inside it could be accessed!
Virtual Keyboard and Preloaded Palettes
There is a virtual keyboard inside the Quadro app on the iPhone, which can interact and control the Windows movement directly through the device. If you are in a hurry to start your interaction with your favorite apps on your Windows without making the Palettes for the purpose, then you could use the predefined palettes, which could be accessed from the pane launched through the left edge swipe on the screen.
Knowing About Editing the Quadro UI
If any user wants to edit all those palettes and pads, etc., the developers have also provided a way to do so. If you wish to edit the palette to suit your taste and usage style, follow the steps below.
Swipe right from the left edge of the screen and then tap on Google Chrome. After that, tap on the edit icon on the bottom right of the screen, where you can see the crosses in the corner. Tapping on the crosses would delete the pads on your palette, or you could hold and move around the pads to your desired place on the palette.
Hold and tap on the little white portion on the bottom right corner of the pad you wish to resize, and then adjust its size by dragging the edge. Tap on the done button after making all your desired changes.
How to Add Palettes to the Quadro
Custom palettes could be easily created in the Quadro so that you could only start using the contextual buttons in every app you mostly use. To create your palettes, follow the below steps:
Inside the Quadro app on your iPhone device, swipe from the left edge, and it will show you the list of palettes, tap on the option Add Palettes.
On the next screen that appears, choose a trigger context for your new palette. This ensures that the palette automatically opens when the corresponding application is opened.
After selecting the application for the setting, enter a name for it and choose an icon. Now you have to complete your selections and finalize the new palette. Once done, tap on the Done button.
You would then be taken to the List of all the palettes; tap on the one you just created, and then on the screen, tap on the edit button in the bottom right corner.
Touch the + button to add pads to your palette, and then choose the action for those pads you add on.
The best thing about the Quadro is that it provides a sheer amount of reconfigurability and customizations, which all help to get your proper type of options on the Touch Bar. Anyways you have now got about all the information you would require to set up and start working flexibly with the Quadro app and hence get up that perfect MacBook-like TouchBar on your Windows!