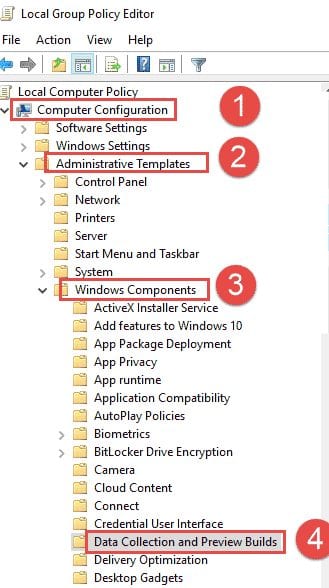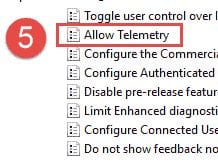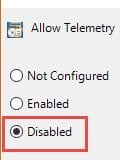Microsoft does this through its telemetry system of Windows 10. The information that it collects includes the apps you use, your system settings, Windows settings, sites you visit, and more. When this information is collected, you will see a Microsoft Compatibility Telemetry process in the Task Manager. Many users have claimed that the Microsoft Compatibility Telemetry process causes high CPU usage on Windows 10.
Steps to Fix Microsoft Compatibility Telemetry High Disk Usage
So, if you have just noticed Microsoft Compatibility Telemetry High Disk or CPU usage on your task manager, you need to resolve it. Here’s how to fix the Microsoft Compatibility Telemetry High Disk Usage issue.
First, press the Windows logo key + R. This will open the Run dialog box. On the Run dialog box, type gpedit.msc and press Enter. This will open the Local Group Policy Editor. 2. On the Local Group Policy Editor, navigate to the path: Computer Configuration > Administrative Templates > Windows Components > Data Collection and Preview Builds.
On the right side, scroll down and find the Allow Telemetry policy. Next, double-click on the Allow Telemetry Policy.
On the next Window, select ‘Disabled‘ and click on the Ok button.
That’s it! This will disable the Microsoft Compatibility Telemetry on your Windows 10 computer. So, this guide is all about how to fix Microsoft Compatibility Telemetry High Disk Usage on Windows 10 computers. The method we have shared will permanently disable the Telemetry system on your Windows 10. If you need any more help in fixing Microsoft Compatibility Telemetry High Disk usage on Windows 10, let us know in the comment box below.