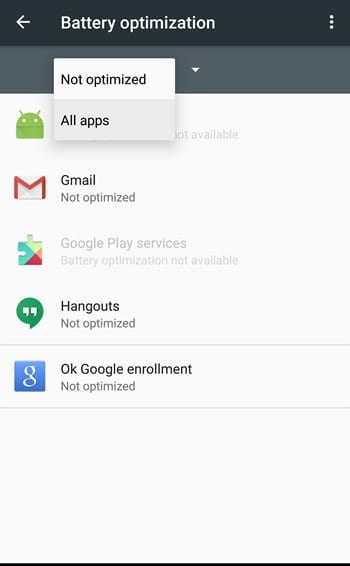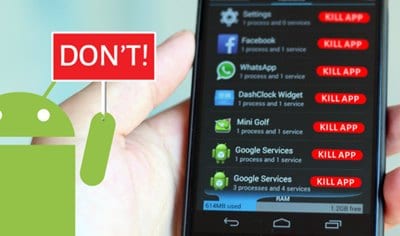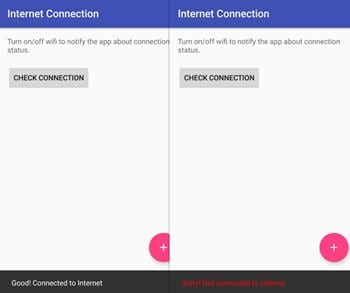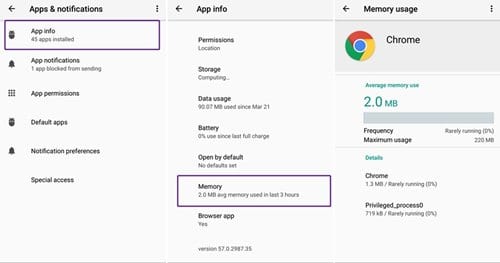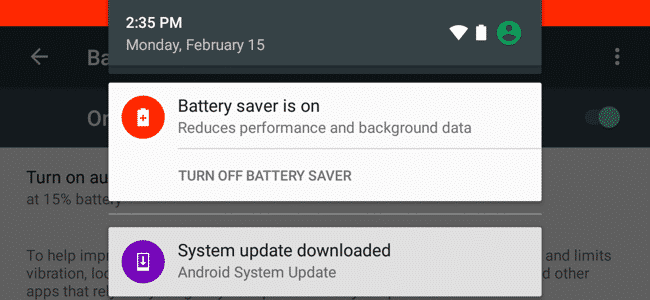Many Android users have recently messaged us asking how to fix delayed app notifications. Delayed notifications mean that the notifications arrive late on your Android smartphone. The problem usually happens when Android puts specific apps to sleep. If this happens, apps are put in hibernation, preventing notifications. So, in most cases, the reason for delayed notifications is usually the battery or the power mode options. You can turn off your power-saving mode or disable any battery saver to get it fixed.
Best Ways to Fix Android Delayed Notifications
Below, we have shared some of the best and simple steps to fix Android delayed notifications. These are general methods and will probably solve the problem. Here’s what you need to do.
Stop the Battery Saver apps
These apps generally stop all the background processes, which sometimes hinders the apps’ functionality. If this happens, you may receive delayed notifications. So, before trying the next methods, disable all battery saver apps on your Android device.
Do not kill the tasks
The user of task killer apps is not recommended because they stop all features related to the apps. If you force-stop an app from the Task Killers, you won’t receive the notifications because its notification service is also stopped. Hence, it’s best to avoid using Task Killers to fix delayed notifications for the apps. Also, don’t force stop the apps very often.
Check your Wifi
If you use any third-party app or tweak the WiFi settings to turn off WiFi automatically when the screen is off, you won’t receive any notifications. This is because when you turn off your phone’s screen, WiFi also gets turned off, preventing notifications. When you turn on the screen, WiFi connects, and your phone is spammed with hundreds of notifications. So, the best way to avoid this is to revert the WiFi changes. Or else, you can just reset the WiFi Settings on your Android device.
Analyze every app
Open the App Manager and check every app from the list. Delete the cache from all apps, and turn off the function named “Restrict app background data” through the Data usage settings for the apps. This will fix the delayed notifications on the Android for each app if done properly.
Check the Power Saver Mode
Most of the latest Android smartphones come up with Ultra Power Saving Mode. The power-saving mode disables everything, including the phone sensors, WiFi, Bluetooth, Internet, etc. The feature helps to save some battery power, but it disables some of the essential features of the phones, like data syncing. So, when you turn on the power saving mode, it disables the data sync of apps. So, you will not receive any notifications. So, check the power saver mode and only enable it on low battery.