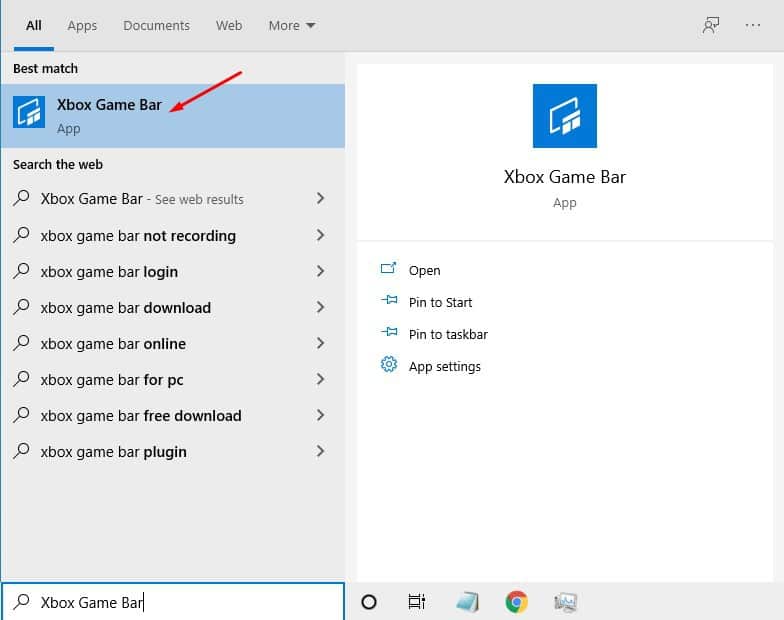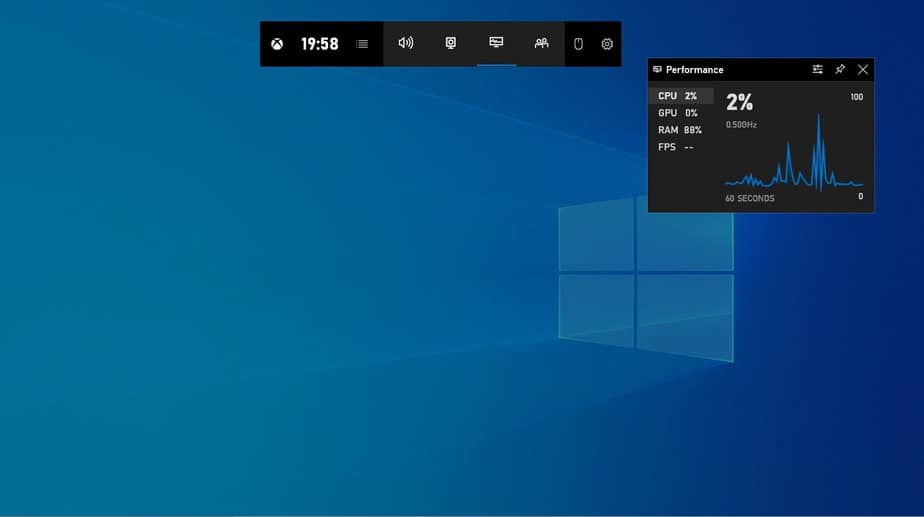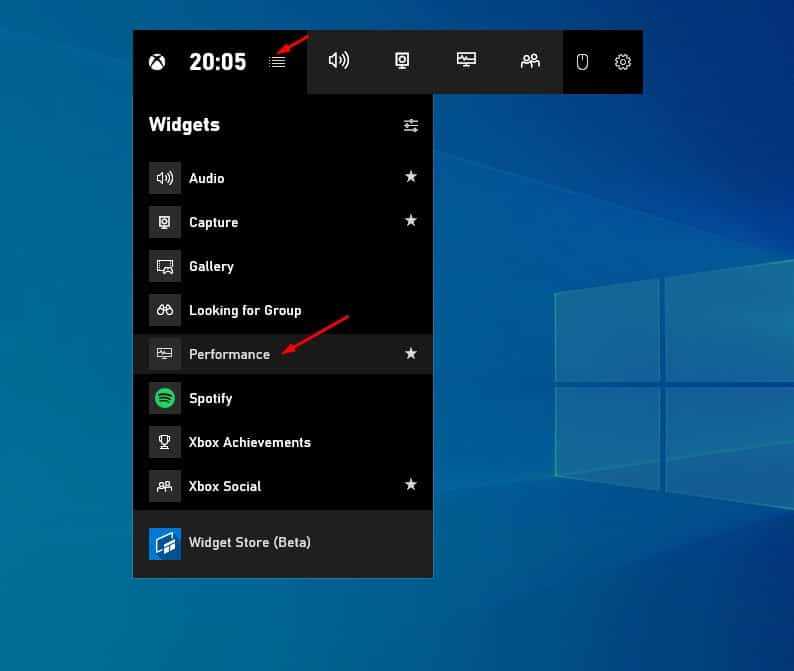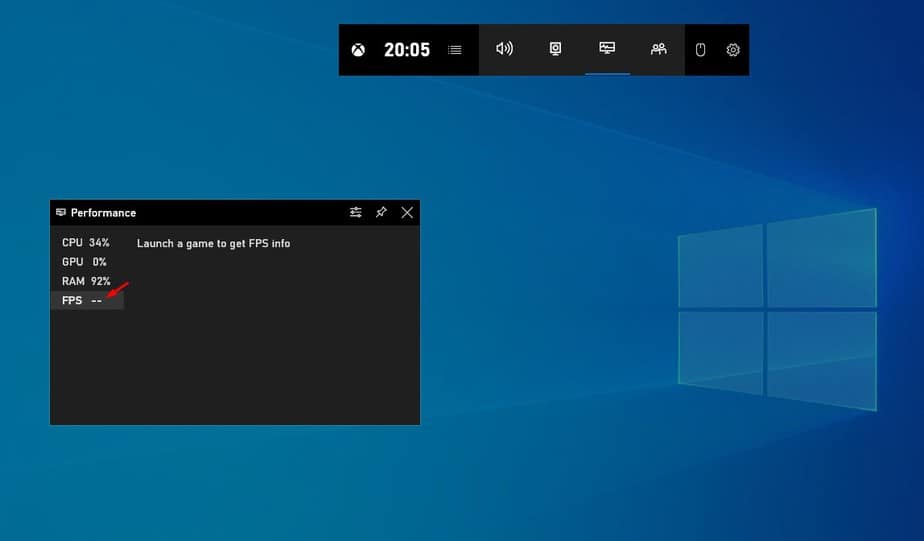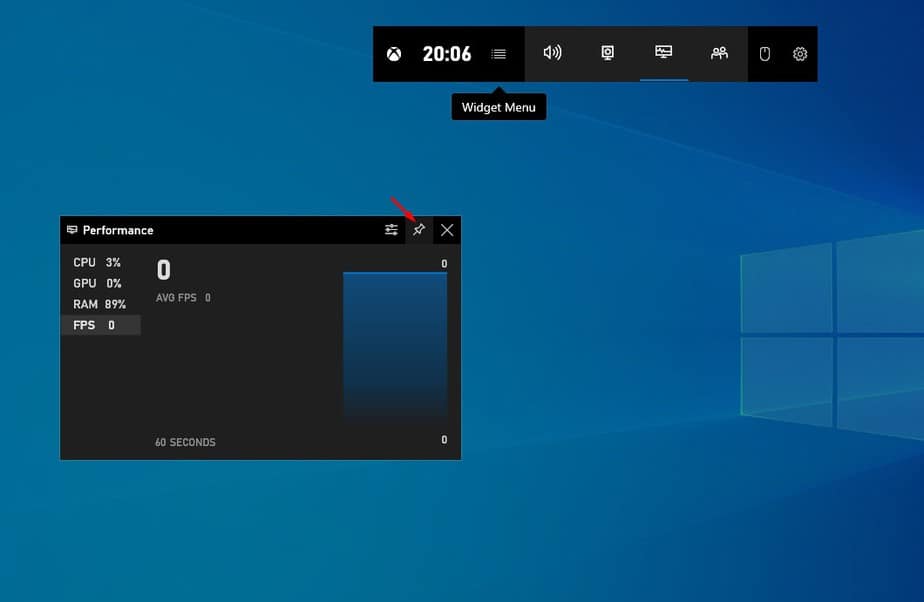To monitor the Frame rates, PC gamers often install third-party apps. As of now, there are plenty of FPS counters available for Windows that can display a game’s FPS in real-time. However, third-party FPS monitoring tools have some drawbacks. Third-party FPS counters not only consumes storage space, but it also runs on the background all the time, consuming both battery and CPU resources. To deal with such issues, Microsoft introduced a built-in FPS counter on Windows 10. [alert-announce]Also Read: How To Enable the Hidden Performance Monitor Panel of Windows 10[/alert-announce]
Steps to Enable the Hidden FPS Counter in Windows
Your Windows 10 operating system already has an FPS counter, but it’s hidden under the settings. So, in this article, we have decided to share a working method to enable the hidden FPS counter of Windows 10 computer. Step 1. First of all, search for ‘XBOX Game Bar’ on the Windows search. Step 2. Open Xbox Game Bar from the list. Step 3. You can also open the Xbox Game bar from Settings > Gaming > Xbox Game Bar. Step 4. Now you will see the Xbox Game Bar’s interface on your PC. Step 5. Simply select the ‘Performance’ option to show the FPS. Step 6. Now you will see a small floating box displaying the game FPS. Note: I am not running any game, that’s why it’s not showing any FPS. The FPS Counter activates automatically when it detects a game. Step 7. You can also choose to PIN the floating box. That’s it! You are done. Now just run any game, and you can now keep track of the changing game performance.
So, this article is all about how to enable the hidden Windows 10’s FPS counter. I hope this article helped you! Please share it with your friends also.