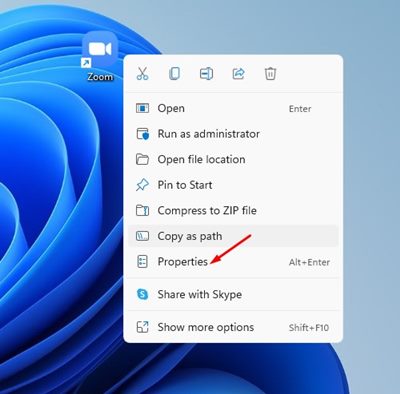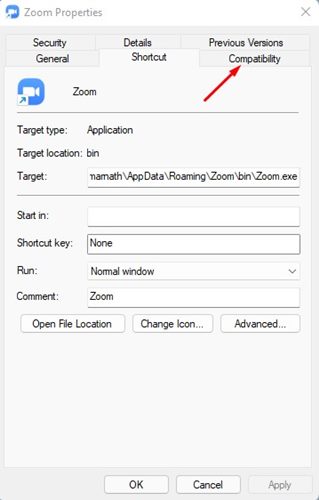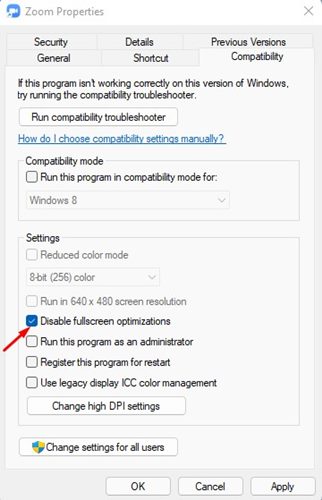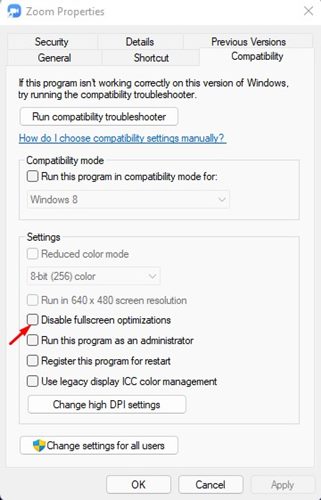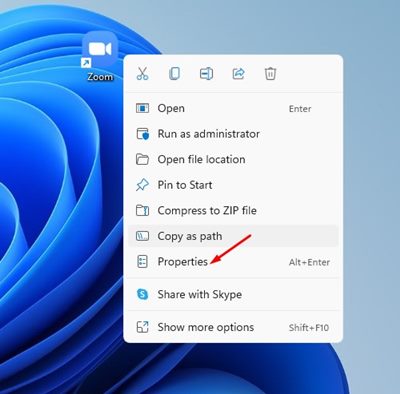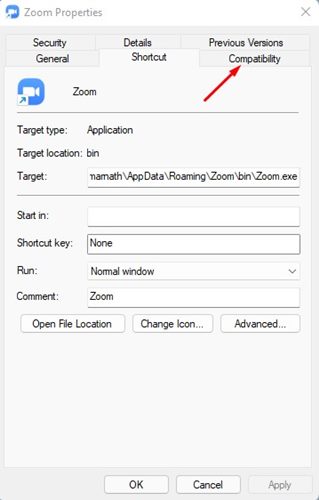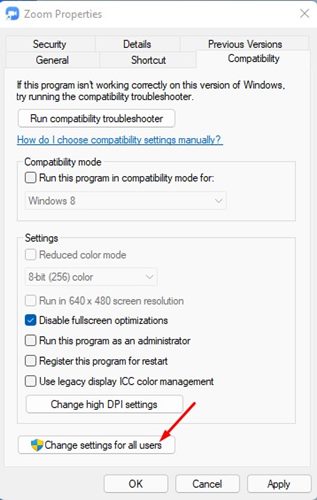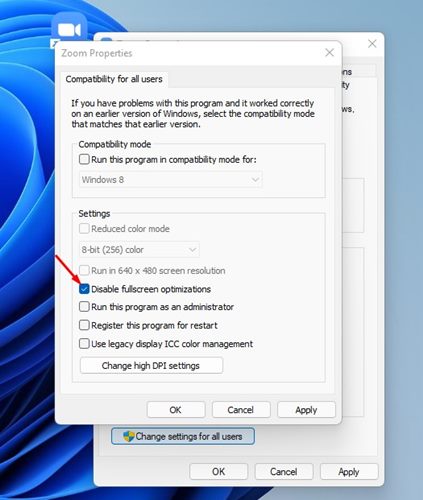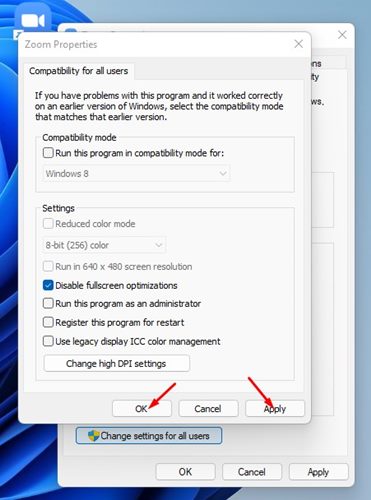The feature is also available on Microsoft’s latest Windows 11 operating system, but it has many issues. Many Windows 11 users have reported experiencing lower frame rates and frame drops while running apps in the full-screen mode. Although there could be many reasons for frame drops, on Windows 11, it was usually the Full-Screen optimization option that was the culprit.
Steps to Disable Fullscreen Optimizations for Apps in Windows 11
Hence, if you are experiencing frame drops or app crashing on full-screen mode on Windows 11, you may want to disable the full-screen optimization feature. So, in this article, we will share a step-by-step guide on how to enable or disable Fullscreen optimizations on Windows 11.
1) Enable/Disable Fullscreen Optimizations for specific apps
In this method, we will know how to enable or disable the fullscreen optimization for specific apps/games on Windows 11. Here’s what you need to do.
First of all, right-click on the desktop shortcut for the program which you want to fix and select Properties.
On the app properties page, switch to the Compatibility tab.
On the Compatibility tab, check the option ‘Disable fullscreen optimizations’
Once done, click on the Apply button and then on the Ok.
If you wish to enable the feature again, simply uncheck the Disable Fullscreen optimizations option in Step 3.
That’s it! You are done. This is how you can disable fullscreen optimizations for apps on Windows 11.
2) Disable Fullscreen optimizations for Specific apps for all users
If you want to disable the Fullscreen optimizations for specific apps for all users, you need to follow the steps shared below. Here’s what you need to do.
First of all, right-click on the program executable file or the desktop icon and select Properties.
On the App properties page, switch to the Compatibility tab as shown below.
At the bottom, click on the Change settings for all users, as shown below.
On the next Window, check the option for ‘Disable fullscreen optimizations’
Once done, click on the Apply button, then on the Ok.
That’s it! You are done. This is how you can disable fullscreen optimizations for apps for all users. So, these are the two best methods to disable the fullscreen optimizations for apps and games on Windows 11. I hope this article helped you! Please share it with your friends also. If you have any doubts related to this, let us know in the comment box below.