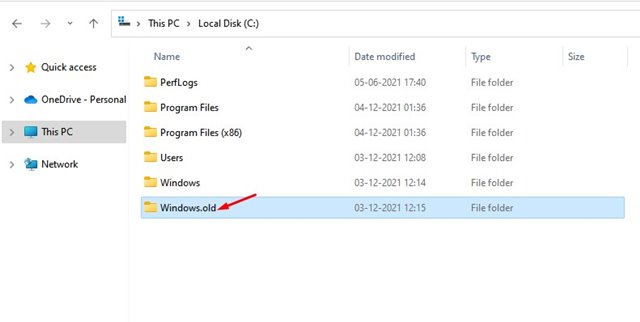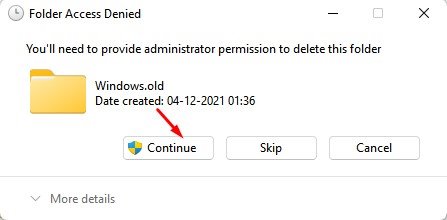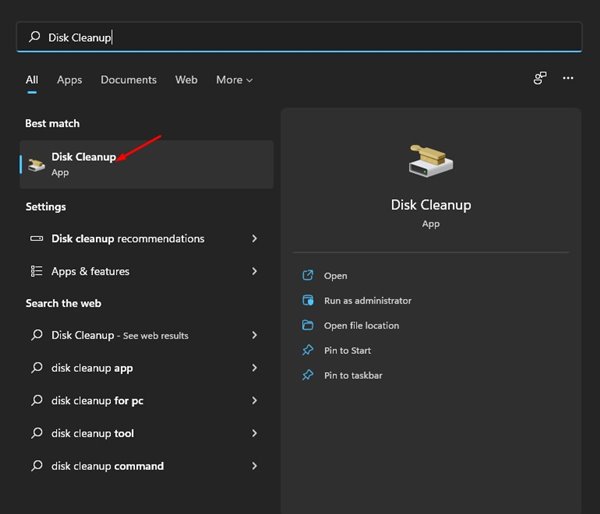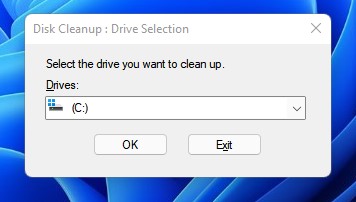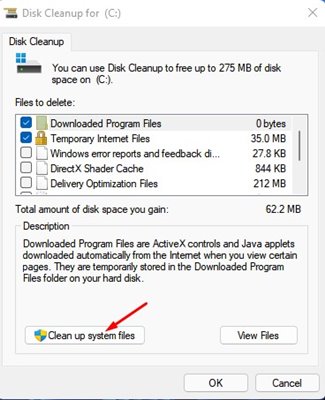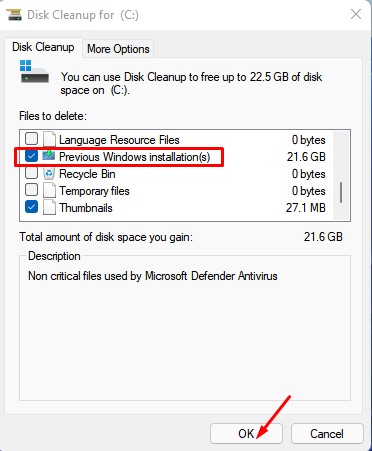The latest operating system from Microsoft – Windows 11 provides you a ten-day time frame to roll back to the previous version. Once the ten-day has passed, you can’t go back to the previous version. When your PC installs a new update, the older version files get stored on the Windows.old folder. Microsoft keeps this folder for 10 days on your system, allowing you to roll back to the previous version. If you have no plan to roll back to the previous version, you can delete this Windows.old folder to free up some storage space. So, if you are looking for ways to free up storage space in Windows 11, you can consider deleting the Windows.old folder.
2 Methods to Delete Windows.Old Folder in Windows 11 PC
In this article, we will share a step-by-step guide on deleting the Windows.old folder in Windows 11. Let’s check out.
1. Deleting Windows.old folder Manually
In this method, we will use the Windows 11 File explorer to delete the Windows.old folder. Here’s what you need to do.
First of all, open File Explorer on your Windows 11 operating system.
On the file explorer, open the system installation drive. You will find the Windows.old folder here.
Right-click on the file and select the delete option.
On the confirmation popup, click on the Continue button.
That’s it! You are done. This will delete the Windows.old folder on Windows 11.
2. Delete Windows.old folder via Disk Cleanup
If you cannot delete the Windows.old folder from the File Explorer, you need to use the Disk Cleanup utility. Here’s what you need to do.
First of all, open the Windows 11 search and type in Disk Cleanup.
On the Disk Cleanup utility, select the drive you want to scan.
Next, click on the ‘Clean up system files’ option.
On the Disk Cleanup Window, select the ‘Previous Windows installation(s)’ and click on the ‘Ok‘ button.
On the confirmation prompt, click on the Delete Files option. That’s it! You are done. This is how you can delete Windows.old folder via the Disk Cleanup utility. Removing the Windows.old folder won’t damage your PC anyhow. However, it will lose the ability to roll back to the previous version. So, delete the folder only if you don’t have plans to roll back your Windows version in the future. If you have any doubts about this, let us know in the comment box below.