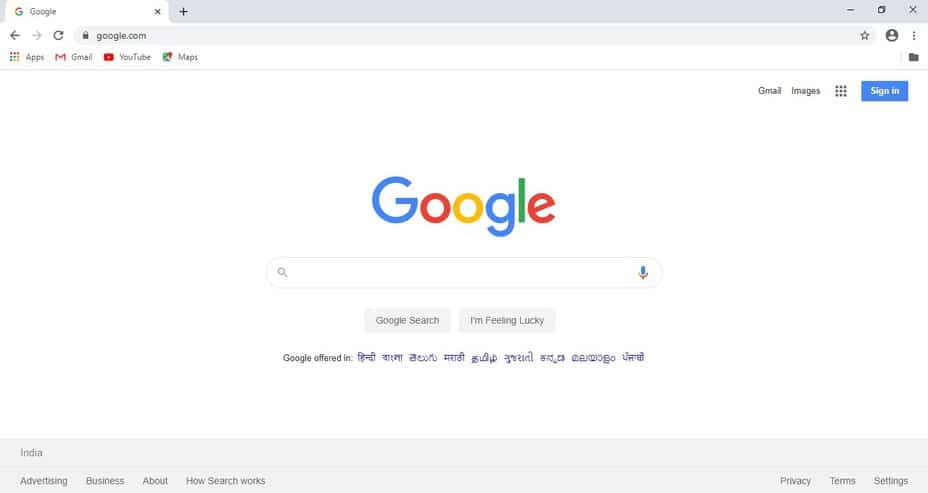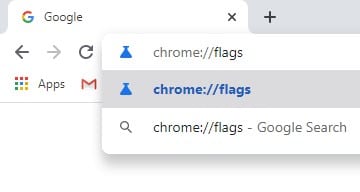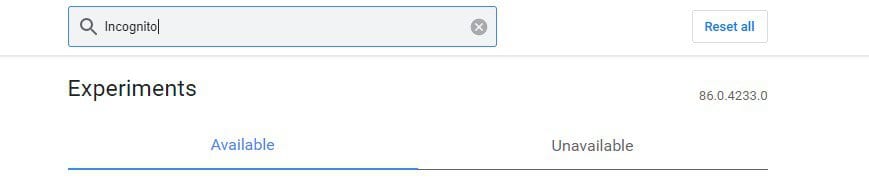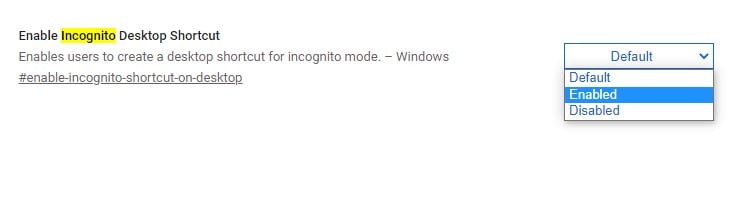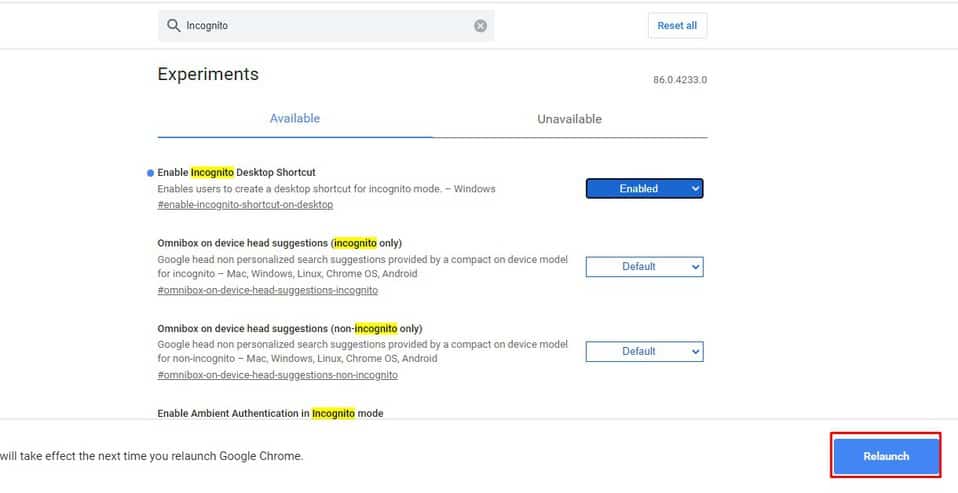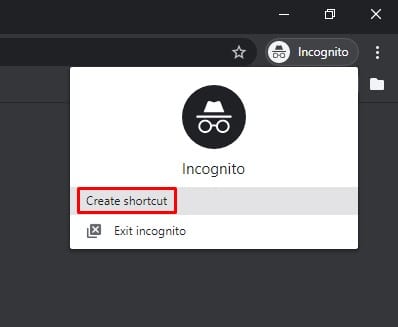We have already shared an article on how to always open Chrome in incognito mode. However, this one is a bit different. The latest version of Chrome for Windows lets you create an incognito mode desktop shortcut. The feature is right now hidden behind a Chrome flag in the Canary build.
Create Google Chrome Incognito Mode Desktop Shortcut
So, in this article, we have decided to share a working method to create an ‘Incognito Mode’ desktop shortcut on Windows 10 computer. For that, you need to use the Chrome Canary build #86.0.4233.0. Step 1. First of all, launch Chrome Canary Browser on your Windows 10 computer. Step 2. Now head to the ‘chrome://flags’ page. Step 3. Under the Experiments page, search for ‘Incognito’ Step 4. You need to enable the ‘Enable Incognito Desktop Shortcut’ flag. Step 5. Once done, click on the ‘Relaunch’ button. Step 6. Now open a ‘New incognito Window’ Step 7. Click on the ‘Incognito’ icon next to the address bar. Next, click on the ‘Create Shortcut’ icon. Step 8. Now you will see a new Chrome canary shortcut on your desktop. This shortcut will launch the incognito mode of Chrome Canary browser. That’s it! You are done. This is how you can create an ‘Incognito Mode’ desktop shortcut. So, this article is all about how to create an incognito mode desktop shortcut for the Chrome browser. I hope this article helped you! Please share it with your friends also.