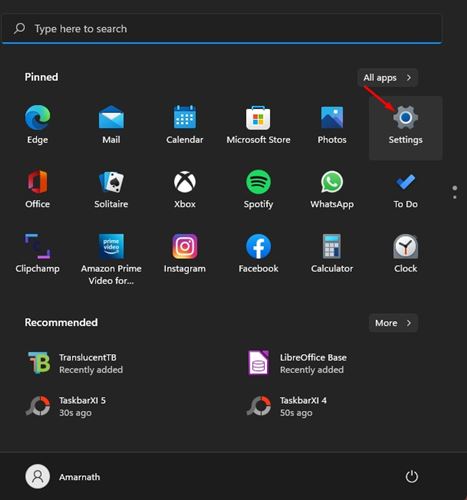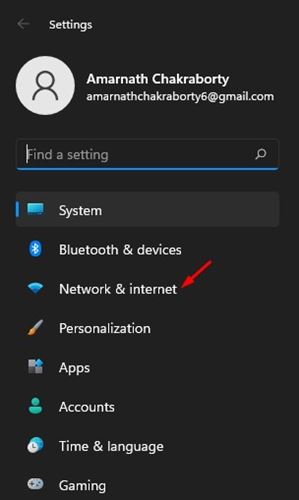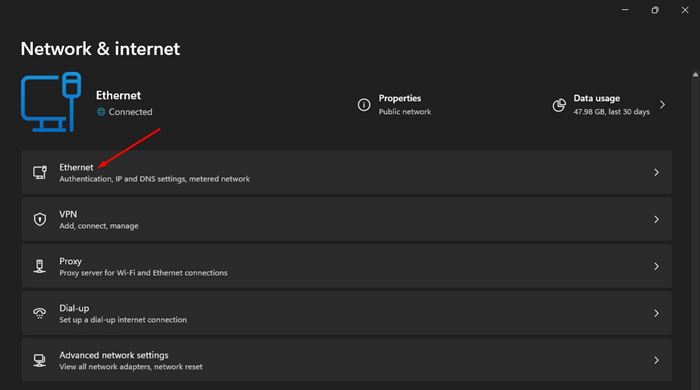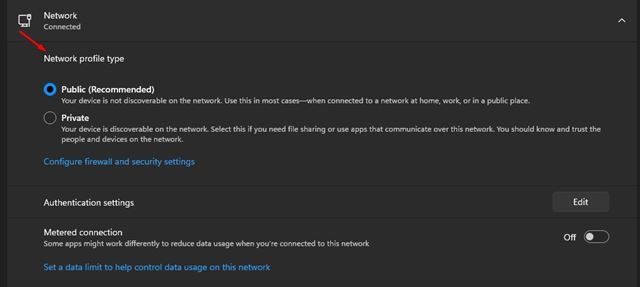This prompt asks you to select between Public and Private Networks. Whether you are connecting to a wireless or cable network; Windows will ask you what kind of Network and settings you want to use.
Private & Public Network Profile
Generally, there are two types of networks – Private and Public. When you set a network profile to Public, your device won’t be visible to other devices on the same Network. That simply means other devices on the network won’t be able to access your files, printers, etc. Similarly, when you set a network profile to Private, your device will be discoverable on the networks. This means other devices on the network can access your files, printers, and other things. Both of the network profiles use different firewall settings. You can also use third-party firewall apps on Windows to customize these two profiles as per your preference. Also Read: How to Turn the Windows 11 Taskbar into a macOS-like Dock
Steps to Change Network Profile in Windows 11
Now that you are aware of both Public and Private profiles, you might want to change the network profile on Windows 11. Here’s how to change the Network profile to public or private on Windows 11.
First of all, click on the Windows 11 start menu and select Settings.
On the Settings page, click on the Network & Internet option as shown below.
On the right pane, click on the Network. For example, I am connected to a cable network; therefore, I have to click on the Ethernet option.
Now, under the Network Profile type, select between ‘Public’ or ‘Private’.
If you wish to change the network profile for wireless connection, head to the Settings > Network & internet > Wifi.
Under the WiFi, click on the Manage known networks and select the active wireless connection.
On the next screen, you need to select a Public or Private Network. That’s it! You are done. This is how to change the network profile on Windows 11. Changing network profiles is pretty easy on Windows 11. You just need to follow the steps as directed above. I hope this article helped you! Please share it with your friends also. If you have any doubts related to this, let us know in the comment box below.