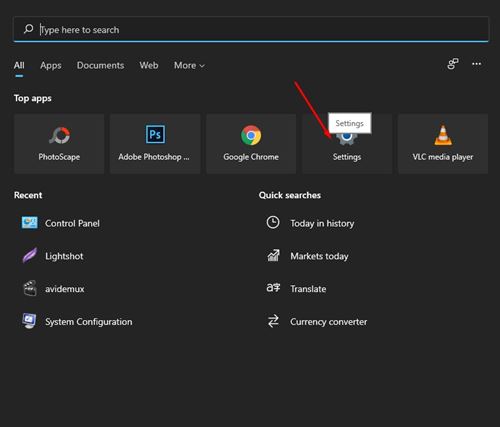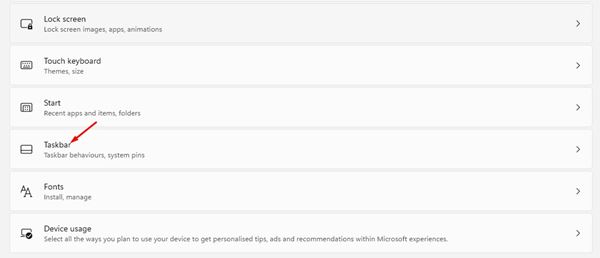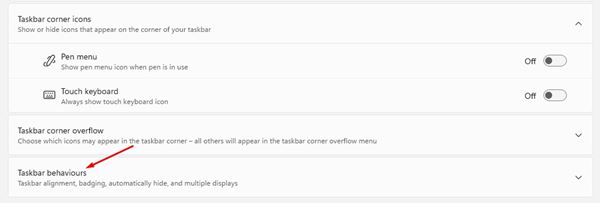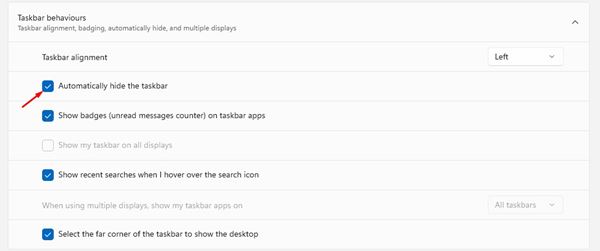The taskbar in Windows operating system is indeed helpful as it lets you access frequently used applications quickly. However, it’s one of those things that many users don’t want to see on their screens all the time. Many users prefer to auto-hide the Windows taskbar. Also, hiding the Taskbar on Windows operating system gives you extra screen space. So, if you are amongst those who feel that Windows 11 Taskbar takes too much screen space, then hiding it could be the best option.
Steps to Automatically Hide Taskbar in Windows 11
Just like Windows 10, Windows 11 also allows you to hide the taskbar automatically. However, the steps to hide the taskbar on Windows 11 vary a little bit. Hence, in this article, we will share a detailed guide on how to hide the Taskbar on Windows 11. Let’s check out. Step 1. First of all, click on the Windows 11 start button and select ‘Settings.’
Step 2. On the left pane, click on the ‘Personalization‘ option.
Step 3. On the right pane, find and click on the ‘Taskbar‘ option.
Step 4. On the next page, scroll down and click on the ‘Taskbar Behaviors’ option.
Step 5. Now you will find various options. To hide the taskbar, check the option ‘Automatically hide the taskbar.’
That’s it! You are done. This will hide the taskbar on Windows 11. If you wish to access the taskbar, hover your mouse down to the bottom of the screen, the taskbar will pop up right away. Again move your mouse off the taskbar, and it will automatically hide. So, this guide is all about how to hide the Windows 11 taskbar. I hope this article helped you! Please share it with your friends also. If you have any doubts related to this, let us know in the comment box below.